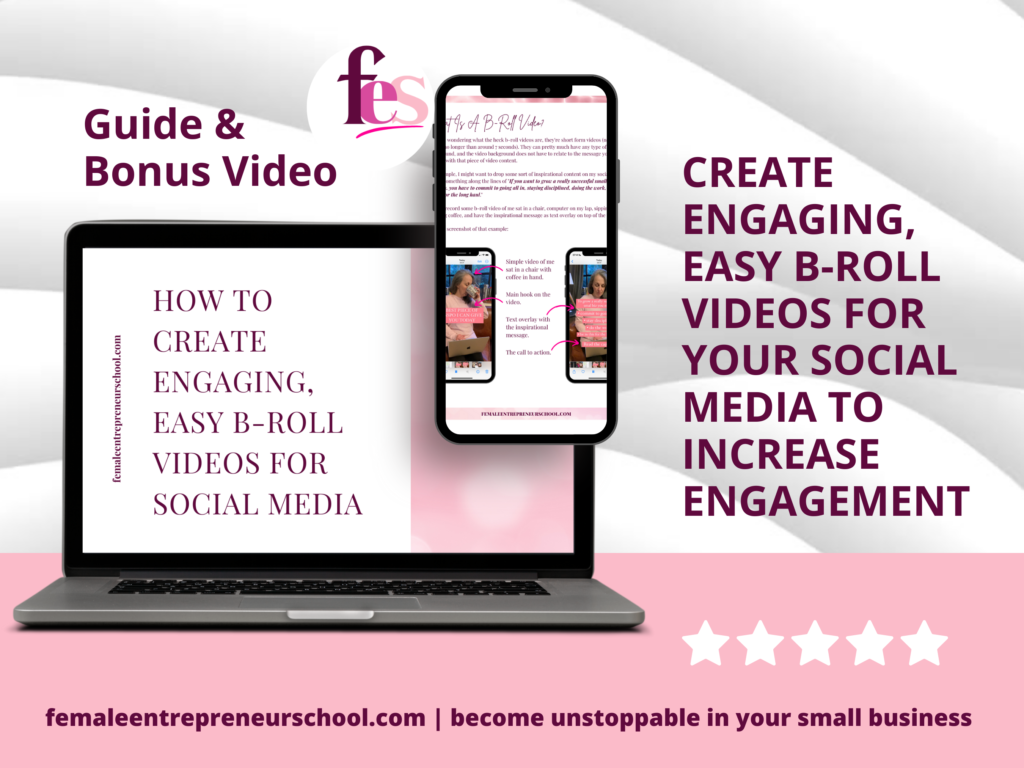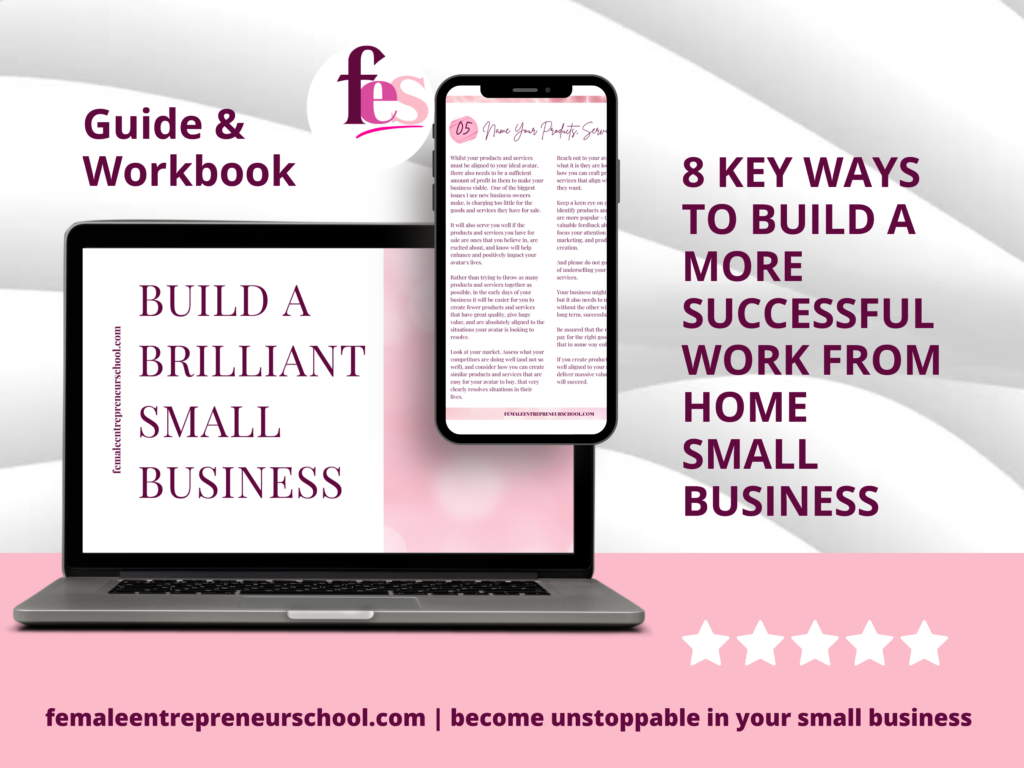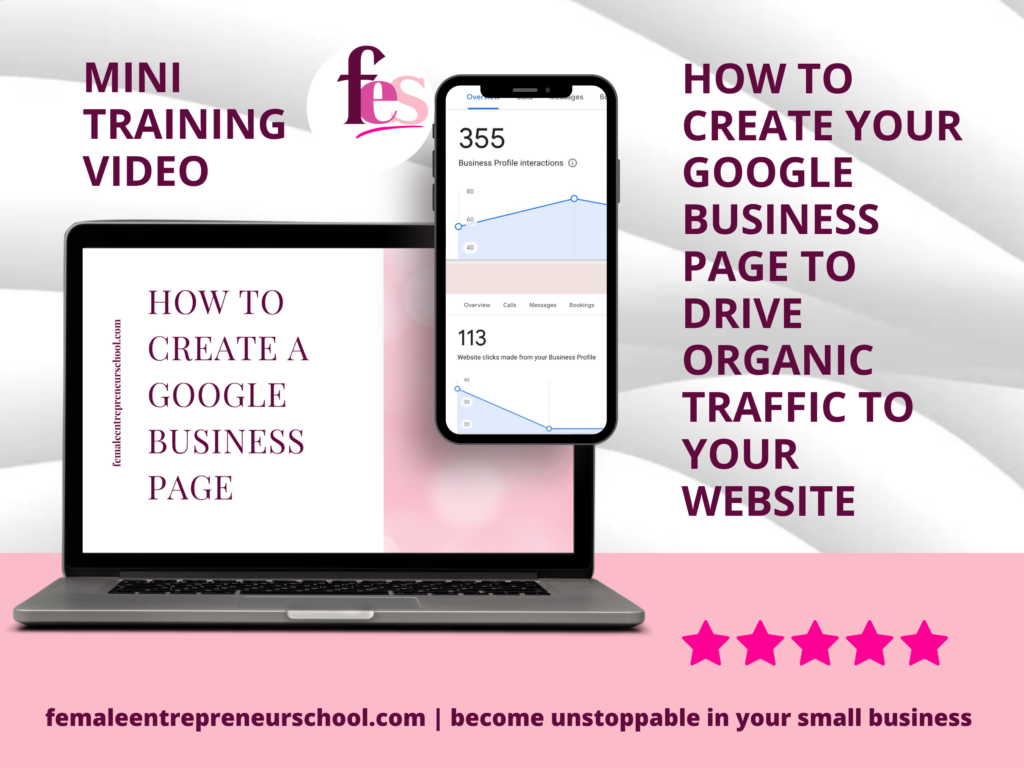How To Make A Table In Canva: 4 Ways (Easy Guide)
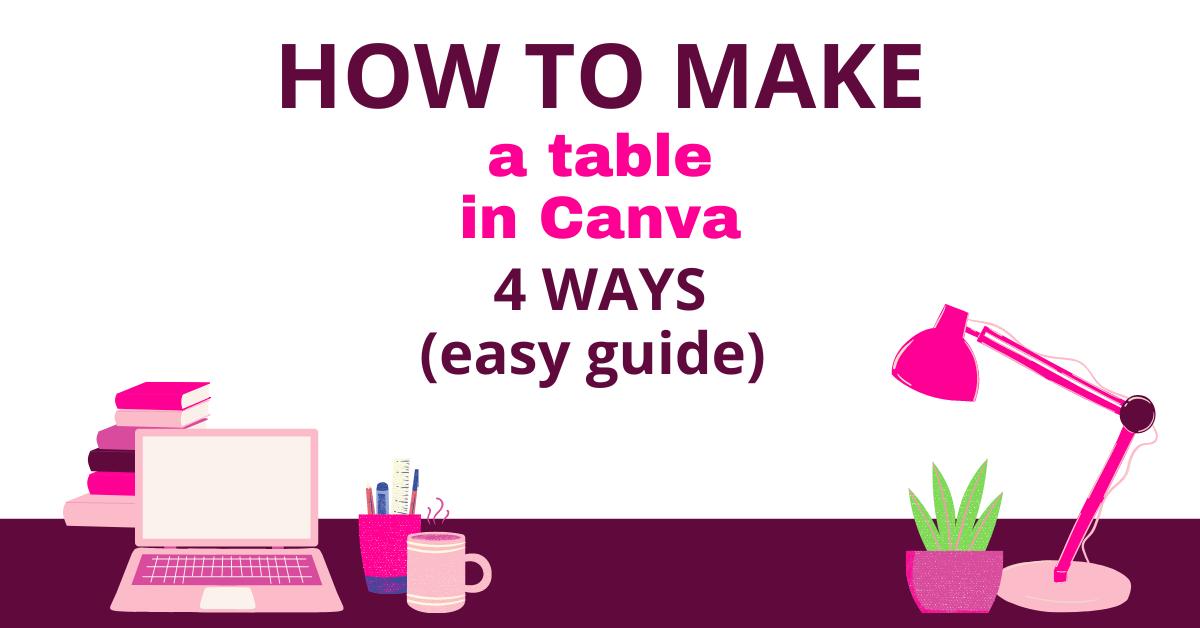
FREE BONUS: 20+ HOW TO CANVA VIDEOS
This post is for any female small business owner who wants to use Canva to create great looking tables.
Introduction
Canva is a great tool you can use for a whole host of design work for your small business.
In this blog post I’m going to share 4 different ways you can create tables using Canva.
We’ll look at:-
– Using a Canva template for your table.
– Using the Canva magic assistant for your table.
– Using the Canva table element.
– Designing your table from scratch.
In this blog I share the steps for each of the above table design methods, and I’ve also added a step-by-step video training to make it even easier for you to learn all about Canva tables.
There are lots of reasons you may want to create tables for your small business, including to create templates you can download and share with or sell to your audience, creating tables you can use for planning and record keeping in your small business, or to form part of products you sell (such as business planners).
I’ve created Canva tables for all of these reasons in my own business, and once you understand the different ways you can create tables, and the types of tables you can create, you’ll be able to use Canva to create professional-looking tables in your own business.
I’ve also created another blog post showing you how to use Canva for Instagram posts for your small business. And I’ve also written a post giving ten reasons why you should use Canva for your small business. You can check those blog posts out here:
How To Use Canva For Instagram Posts for Your Small Business
Ten Reasons Why You Should Use Canva For Your Small Business
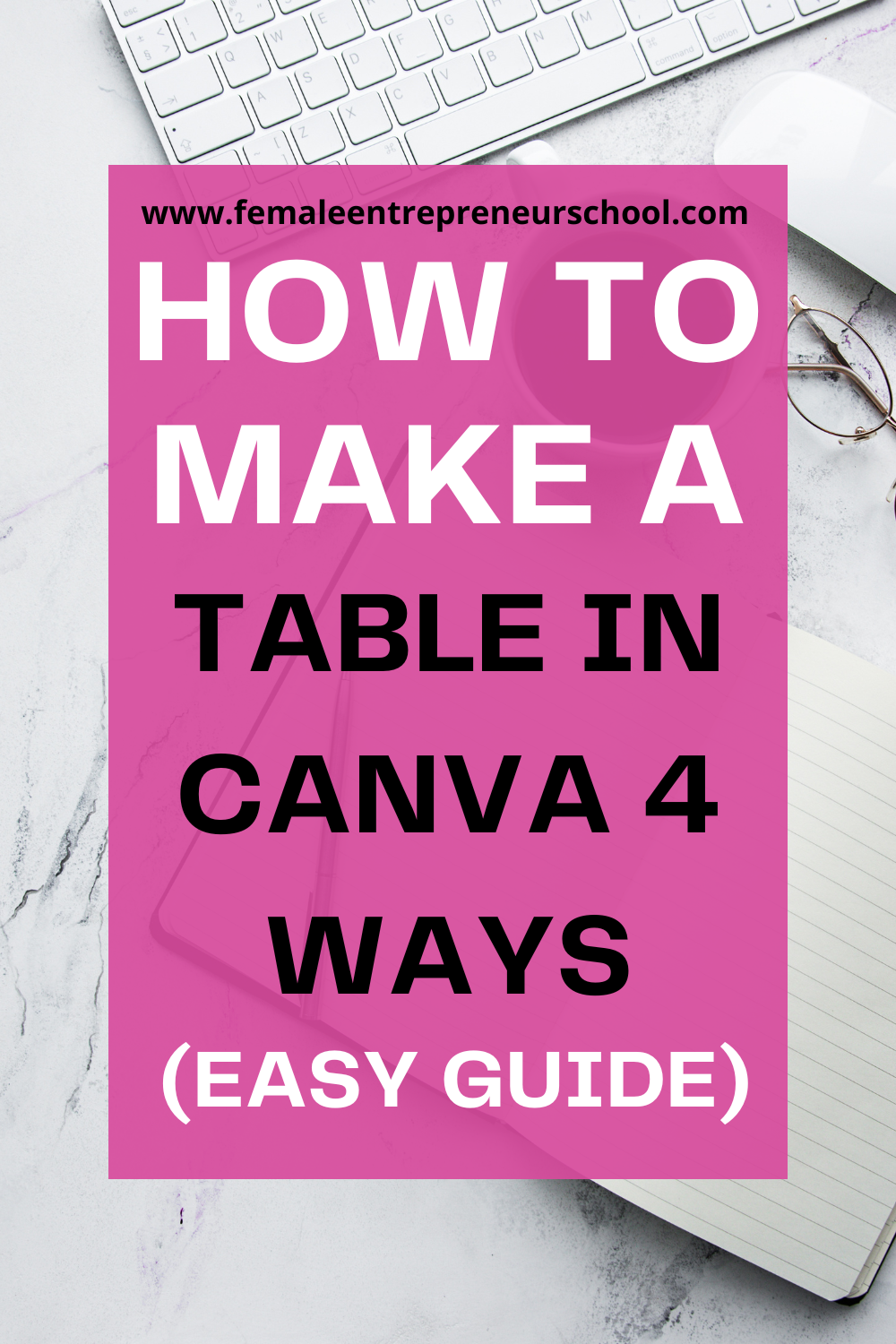
1. How You Can Create A Table Using A Canva Template
Start by going to the dashboard inside Canva, and in the search bar type in the word ‘table’.
Immediately Canva will show you a number of templates that are different types of editable tables you can choose from.
At the time of writing this post, a search for ‘table’ inside Canva gave me 82 different templates to choose from.
Here’s a couple of screenshots of some of those templates:
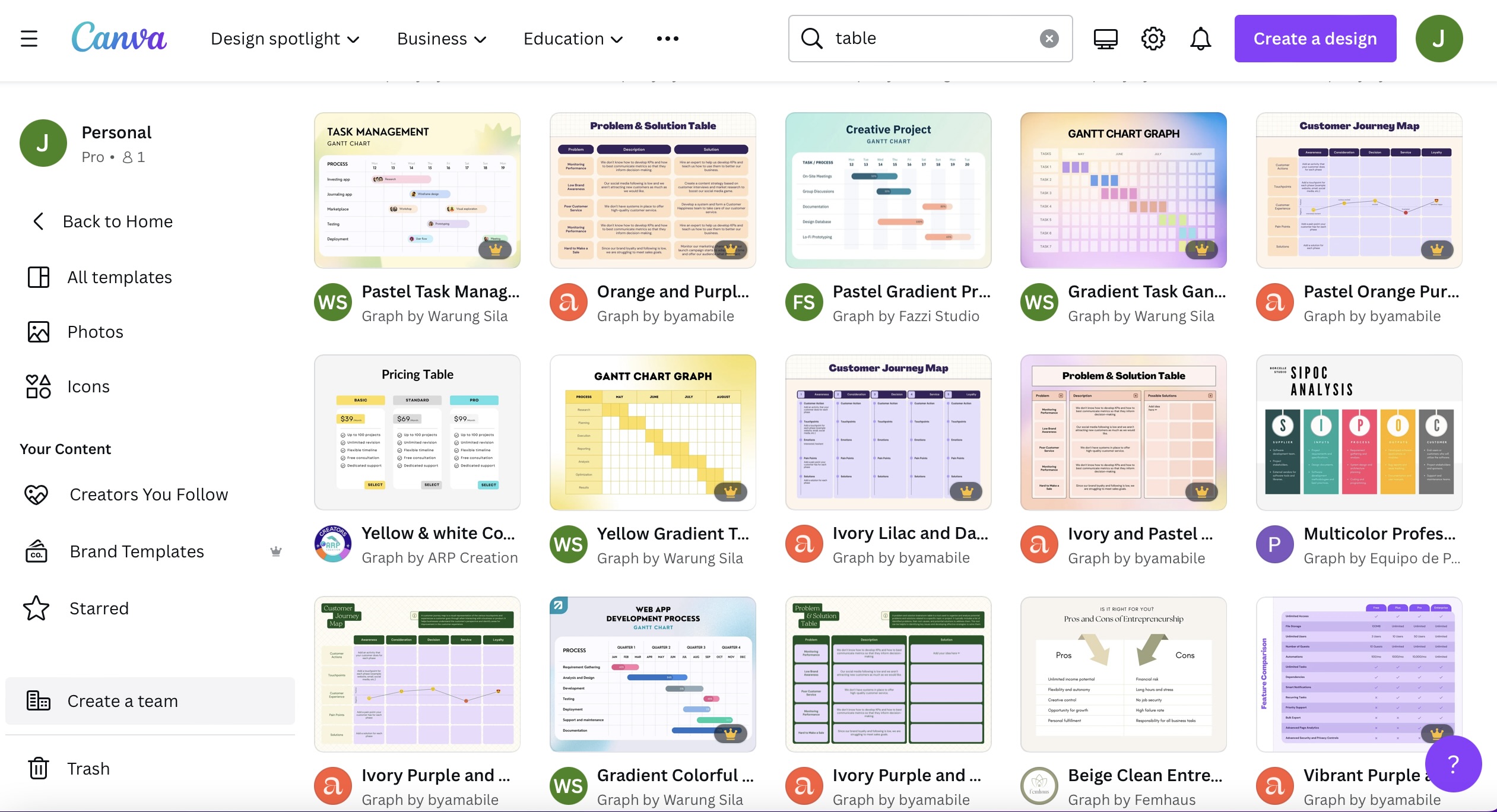
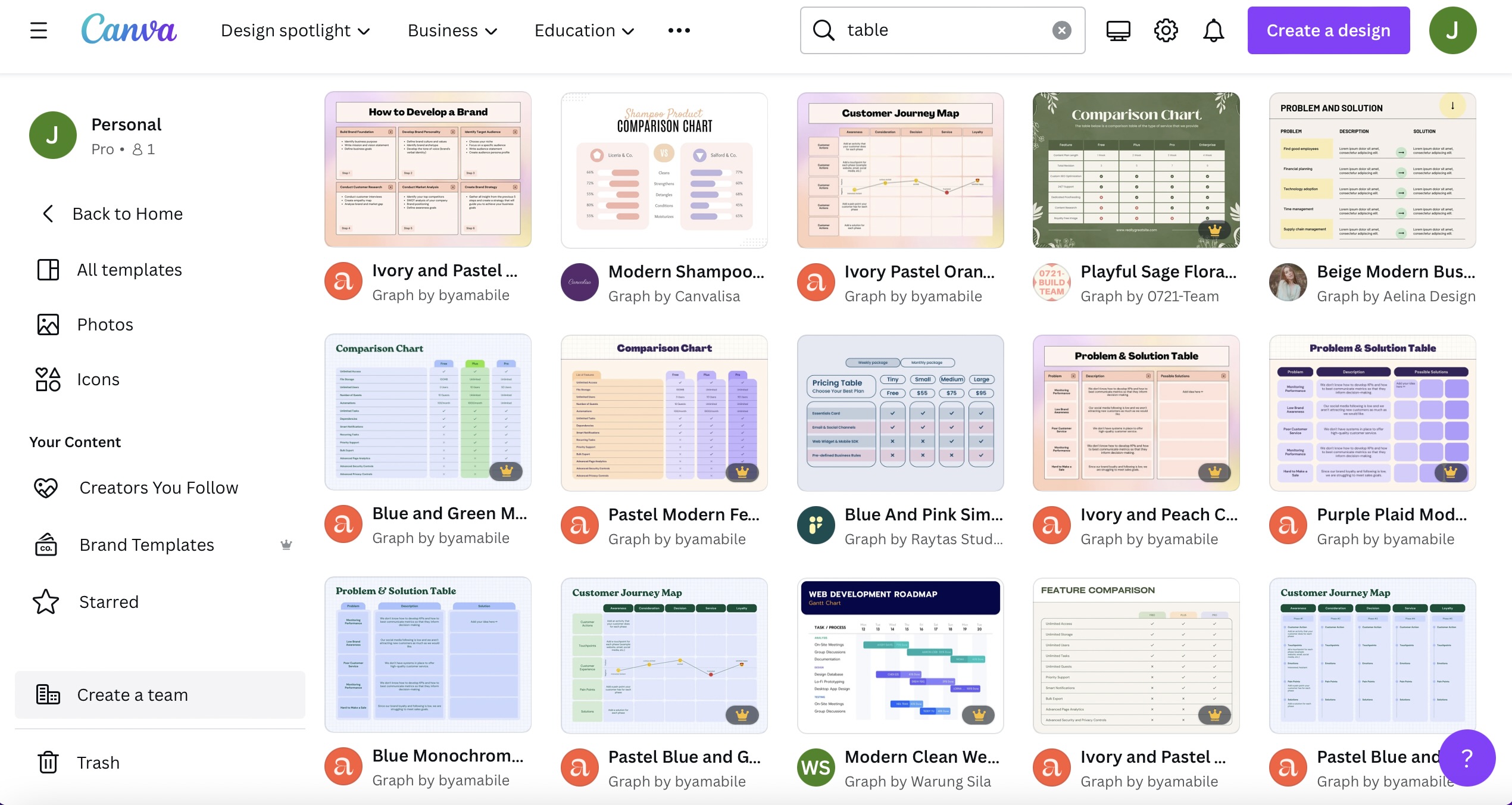
You can also filter down your search for tables inside Canva’s dashboard, by searching for example, for a ‘calendar template’, or a ‘schedule template’.
If you put ‘calendar table’ into Canva’s search box, it will show you more than 31,000 templates – and remember every template is editable.
If you put ‘schedule table’ into the search box, it will show you more than 40,000 templates you can choose from.
Scroll through and look for any template that catches your eye that you think might work well for the table you are looking to create.
Remember the Canva template you choose can be edited in the design area of Canva.
Here’s an image showing calendar table templates I found inside Canva’s search:
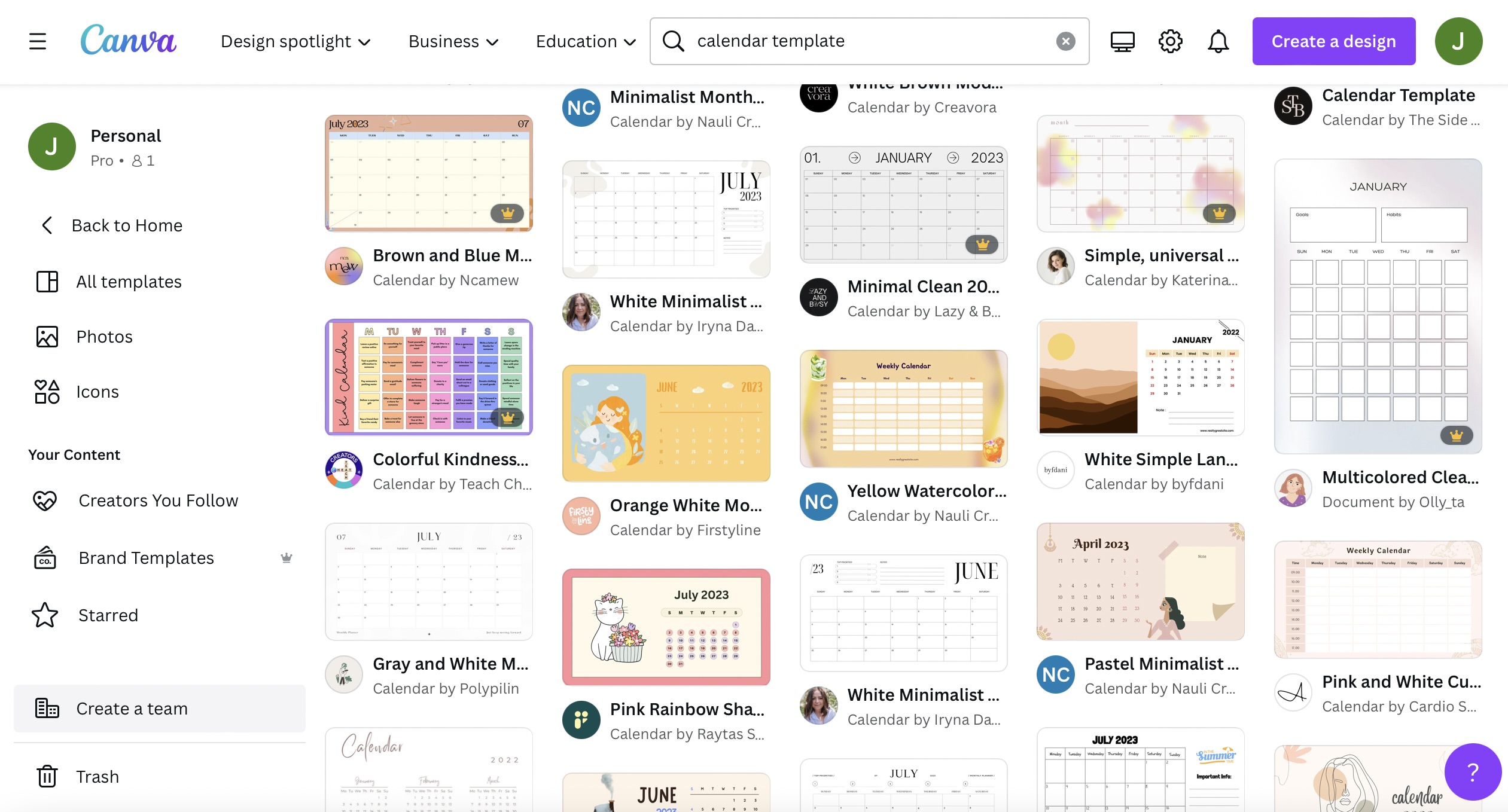
When I’ve found a template I like the look of, I’ll click on that template and then choose the ‘customize this template’ button.
I can then start to change that table template to suit my brand.
I can do design changes like changing the background colour, the font size, I can add a new row here and there, or make rows and columns bigger or smaller to customize the design further to suit my online business needs.
You can see how I make changes to tables in this video tutorial.
The video is the easiest way I can demonstrate the steps you can go through to transform a Canva design into your own brand style and design.
2. How To Use Canva’s Magic Assistant To Create A Table.
If you select a blank template inside Canva’s dashboard (in the size you want your final published table to appear), and open the blank template inside the Canva design area, you can do a really cool thing in Canva by using Magic Assistant to create the outline of your table for you.
First start by creating a custom size blank design in Canva.
In the image below you can see in the Canva dashboard I’ve chosen ‘Create A Design’ and then I’ve typed in ‘A4 Landscape’ into the search bar. I’ve then chosen A4 (landscape) from the drop down menu that appears, and Canva has opened a blank template I can start to built a table on.
I’m going to use Canva’s magic assistant to create my table, which is a great way to start building out the main table elements.

Down in the bottom right hand corner of the Canva design area, you will see the blue/purple Canva assistant button (please note as Canva changes the magic assistant may move to an alternative place):

If you click that button it will bring up a menu.
You need to scroll down the menu to the table element, click that element, and then select how many rows and columns you want your table to have. I show you this in this video training.
Once you’ve selected your columns and rows, click the table and it will appear on your blank canvas.
Once your entire table is in the design area, you have the ability to change any part of the whole table.
You can change the table borders, change the cell spacing, make the table columns and rows different sizes, and improve and change any table feature to make it suit the style you want.
I show you all different elements you can change on your table in this video, including how to add a row, or a number of rows, how to add text to the table cells, how to drag and move horizontal lines and vertical lines and more.
3. How To Use Canva’s Table Element
The table element option inside Canva’s left navigation area is more limited in terms of the designs available, but you can still customise any design you do choose to suit your needs, so it’s worth knowing how to use the table elements option to find and insert a table into your Canva design.
Go to the left hand navigation panel in the Canva design area, and choose elements.
In the search bar type ‘table’, and then where it says Tables, click ‘see all’.
You’ll see a limited number of tables you can choose from, but each has a different design.
Select your favourite design type, and it will drop on your canvas.
You can then start to change the size of the entire table, you can change row size and height, you can play with the design of each table cell, add text to cells and more.
I show you many of the customisable design elements in this video tutorial.

4. Designing Your Canva Table From Scratch
This is probably the most time consuming and clunky way to build a table inside Canva, but it can be done if you prefer this way of working with Canva.
You would use the vertical line, horizontal line, and squares elements to create your table. And you will find each of these in the left hand menu under elements.
You can move the lines and squares around on your canvas to size columns and size rows.
It can be much more fiddly to do this than to use one of the pre-made table template elements Canva offers that I’ve outlined above, and it’s likely to take you extra time to create a table from scratch, than to go with a pre-made template you can customise to suit your needs.
Additionally, the ability to be able to customise a table you make from scratch is more limited, and I show you that inside this video tutorial.
If you want to build a table from scratch, start with your blank canvas ready, and then use the elements option in the left hand navigation to search for a square.
It’s important to choose a square element that gives you the ability to change the square size both horizontally, vertically and from each corner.
If you select ‘lines and shapes’ from the search results, and choose the grey square that appears you will be able to do this.
You can then use the resize tabs around the square to make your table the size you want it to be.
You can add more squares or lines to create table cells, columns, rows.
I find that sometimes it’s fiddly to get vertical lines to sit well at 90 degrees on a table you create from scratch.
Sometimes Canva is a little glitchy about this, setting your vertical lines at 89 or 91 degrees for example – and the time it takes to mess around with this makes creating a table from scratch more time consuming.
You can see how I create a table from scratch in this video tutorial.
Conclusion
Whichever method you use to create a table inside Canva, I would say it’s better to create any table design on the desktop version of Canva, rather than inside the Canva app on your mobile phone or tablet.
With any of the above steps you can create fantastic looking tables using different canva elements, to make a table to suit any purpose for your small business.
Inside this Canva tutorial video, I show you each of the methods above to create your table. I walk through some of the design features and editing opportunities including changing background colour, making changes to a selected cell, changing cell spacing, changing the size of the entire table, changing font size of any text, adding a new row any where on your table, using a different colour in various cells in your table, creating addition columns and more.
Related Articles
TEN CREATIVE WAYS TO MAKE MONEY USING CANVA
Bonus Material
Get 20+ Free Canva Tutorial Videos To Help You Master Canva
When you’re ready to dive deeper and grow your small business in the online space, grab a free small business guide below to help you. PS: you’re welcome to grab them all!