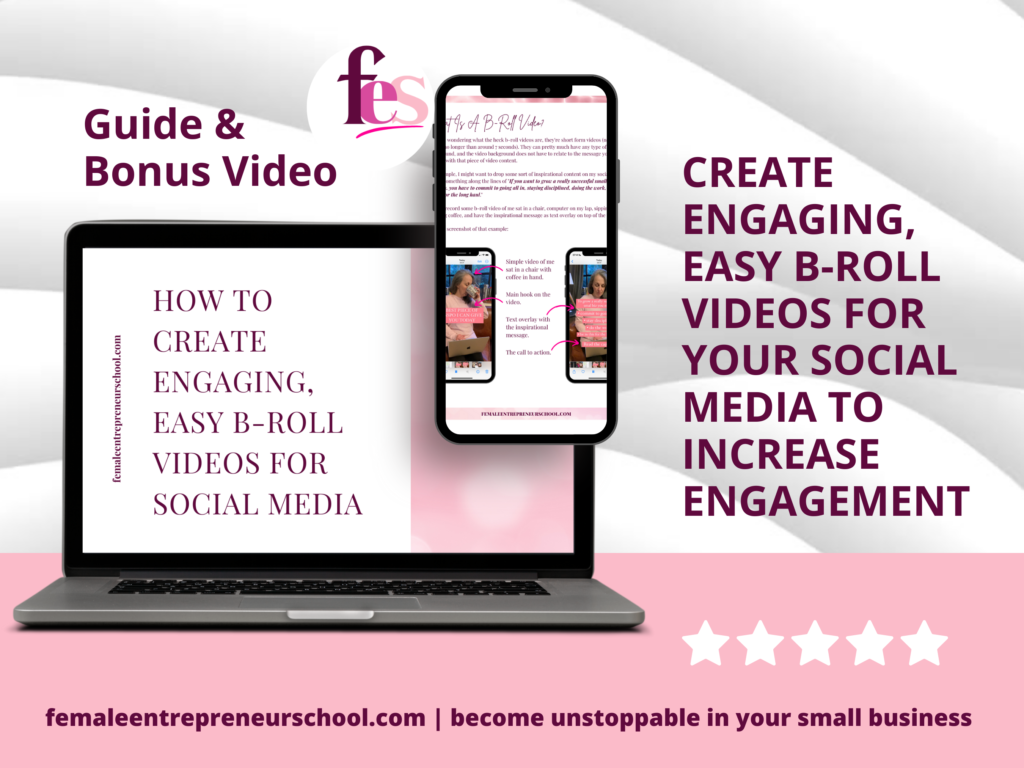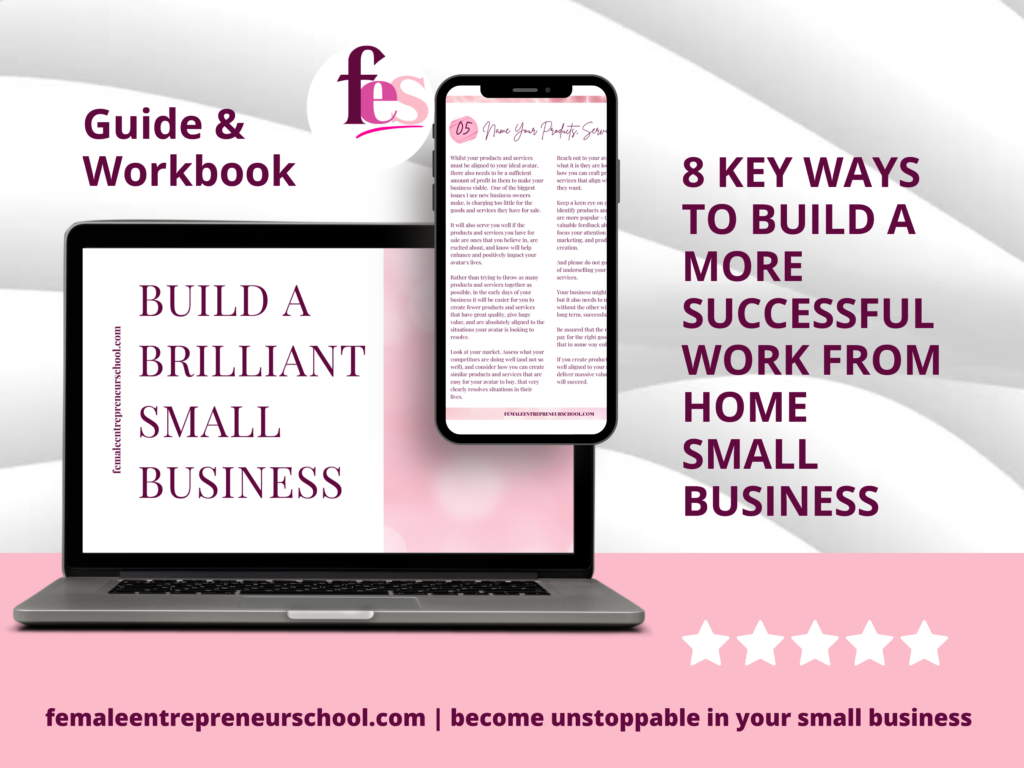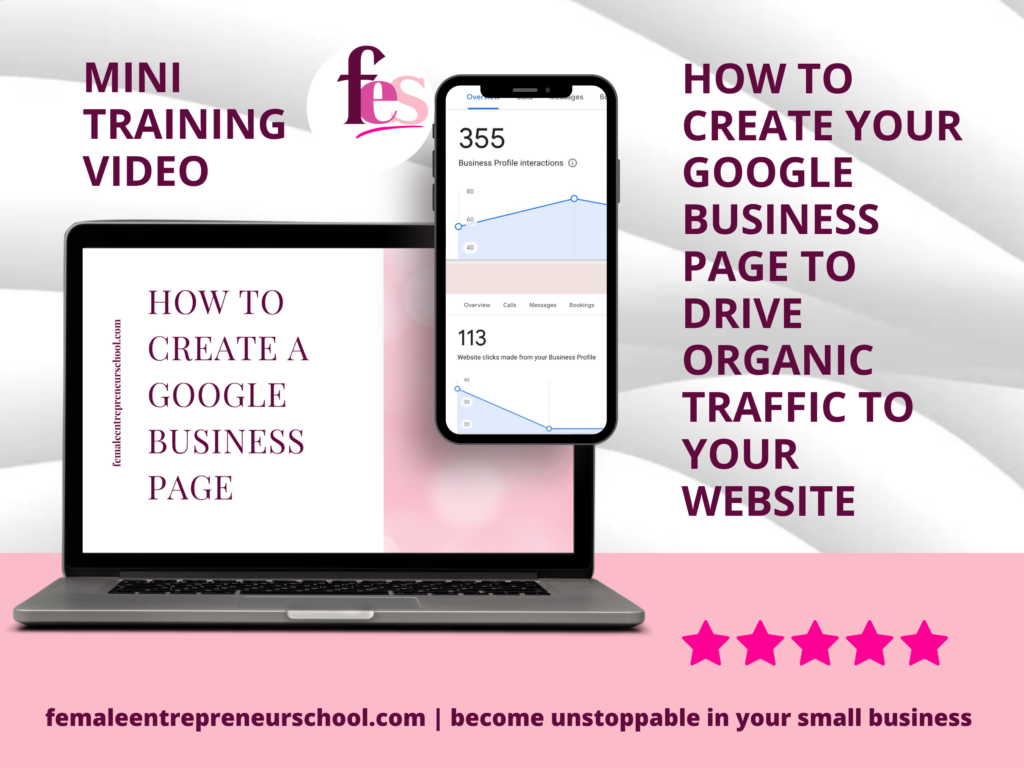How To Flip Or Rotate Anything In A Canva Design
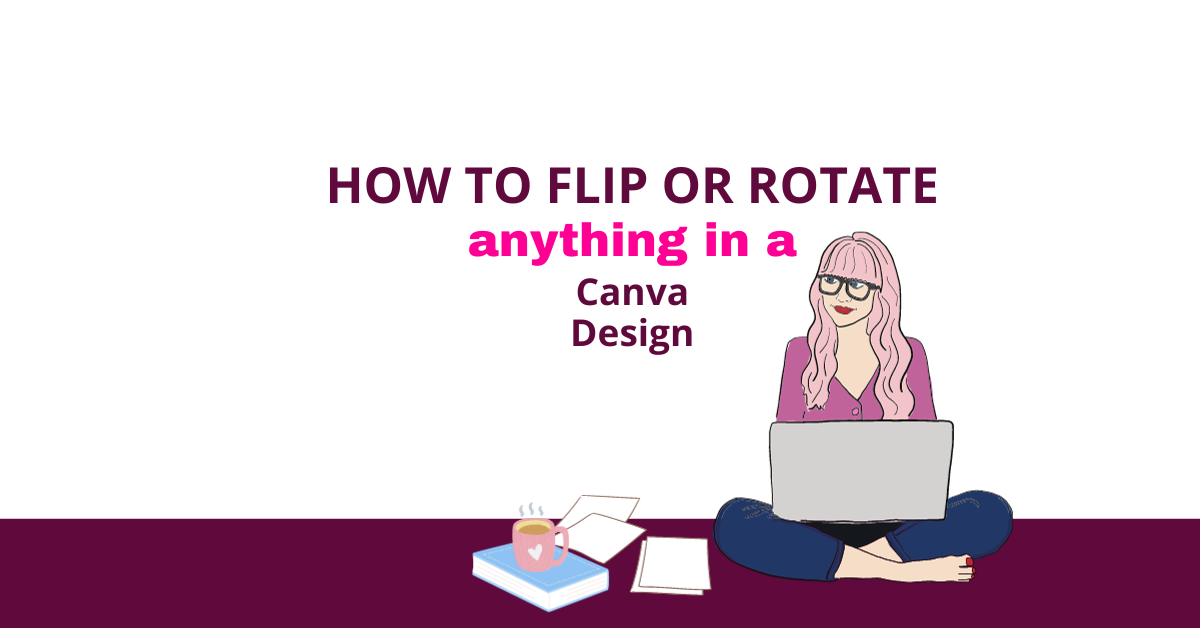
1. Introduction
Canva has become an popular graphic design tool for many female small business owners.
Canva can help you to create stunning visuals inside the Canva app, without the steep learning curve of professional design software.
You can use Canva for free, and have access to many design features.
The Canva pro subscription is very affordable, and an easy way to open up a whole world of design opportunities for your small business.
There are many ways you can use Canva in your small business to create professional-looking designs, using a wide range of templates that result in fantastic visual content for your small business.
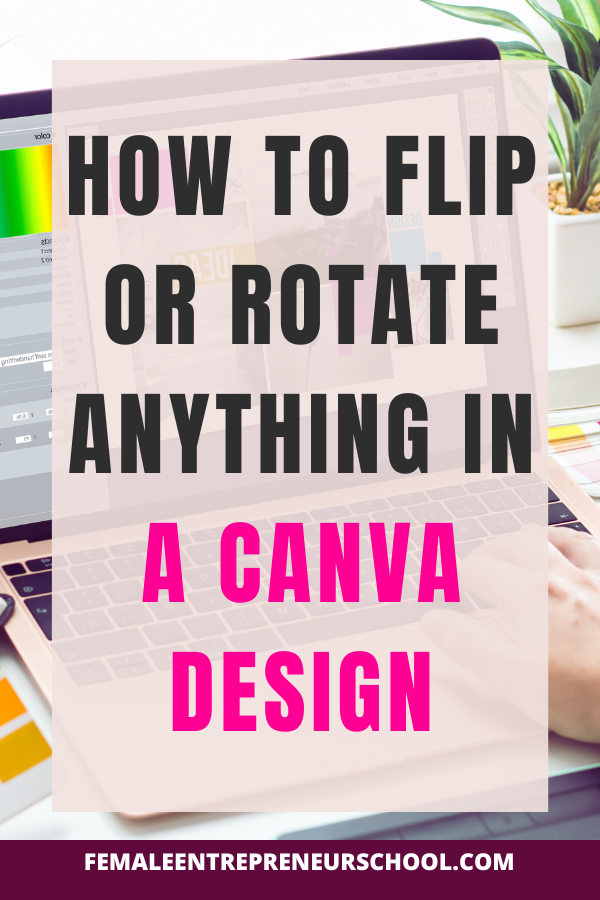
In this simple Canva tutorial I’m sharing how you can flip or rotate anything in a Canva design (with some caveats for certain ‘elements’ that Canva will not let you flip).
Follow the step-by-step instructions below to learn how to take a Canva design and flip or rotate individual elements in the easiest way, to create lovely looking, interesting designs.
Whether you’re working with text, images, or shapes, Canva makes it easy to adjust your elements just the way you want them.
Before we dive in to the tutorial, I have a couple of other great Canva posts you can also check out:
How to Create A Table In Canva (4 Easy Ways)
How To Create Instagram Posts for Your Small Business Using Canva
In this post, I’ll walk you through the simple steps to flip or rotate any element in your Canva design.
Let’s start by looking at the rotation tool in Canva. If you want to move straight to the flip tool tutorial – go to step 3. below.
2. Rotate Tool In Canva
Open Your Canva Design
Start by logging into your Canva account, and either create a blank canvas in the size you require, or open any Canva template design you want to edit.
Select the Element To Rotate
A visual tutorial can be found a little further down this blog post.
For Canva rotate to work, you must first click on the element you want to rotate to select it.
When you select any image, shape, icon or text box in Canva, a purple line will appear around it.
You’ll also see a rotate button that appears around the edge of the element you have selected.
By holding your cursor over the rotate button, and using a single click to connect to it, you will then be able to use your mouse pad (or finger on your smartphone/tablet screen) to rotate the orientation of your design to achieve your desired effect.
The degree of rotation is entirely up to you, and as you use the rotate button you will see you can rotate any element around a 360 degree angle.
You can move the rotation clockwise or anti-clockwise. This allows you to create precise rotations with elements.
If you rotate any element and realise you do not want that design change, simply click the undo button in the top navigation inside Canva, to return the element back to it’s original position.

Visual Tutorial – To Rotate An Element:
a. Click any element to select it so that the purple line appears around that element.
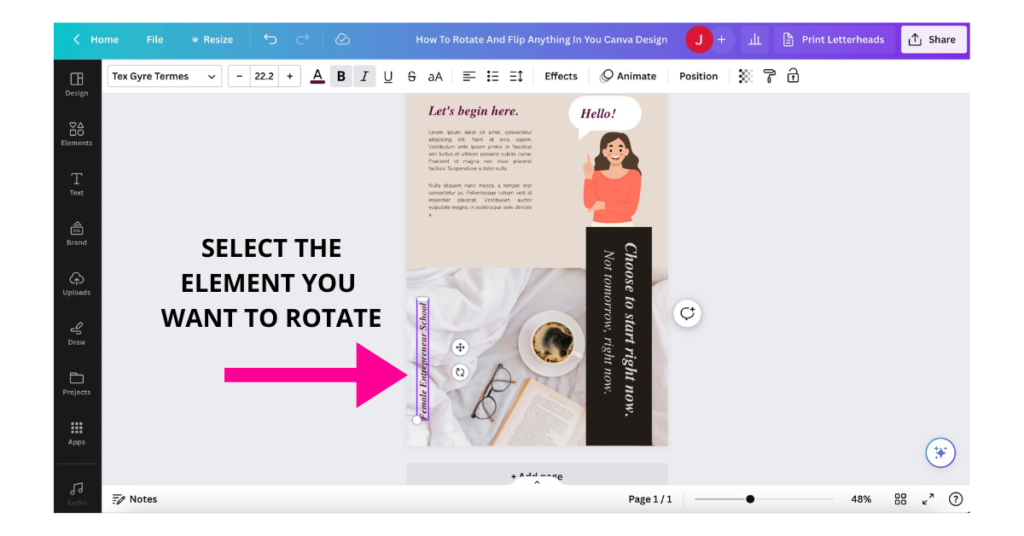
b. Hover over the circular rotate button located around the selected element.
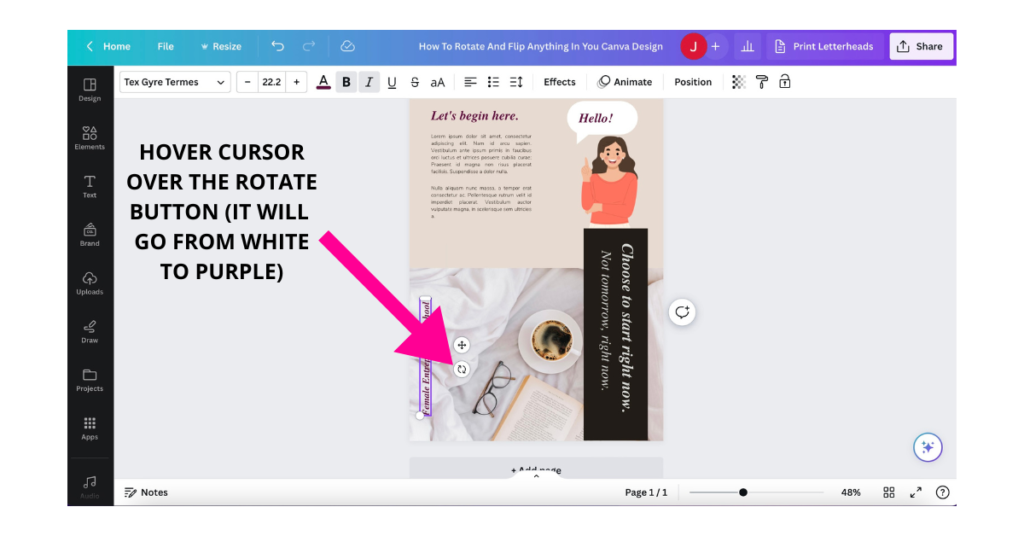
c. Click and move your finger on your mouse pad or phone screen in the direction you want to rotate the selected element. You’ll see the element rotating as you move your finger, and a black box with the degree of rotation will be visible.

d. Release the mouse button once you’ve achieved the desired rotation angle.
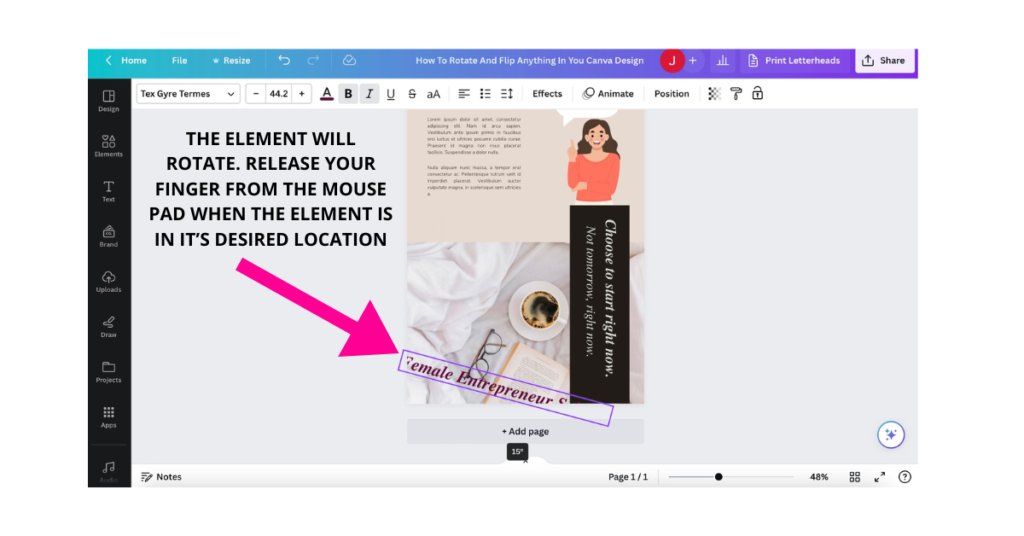
The rotation feature is really useful to help you make your Canva designs look more interesting.
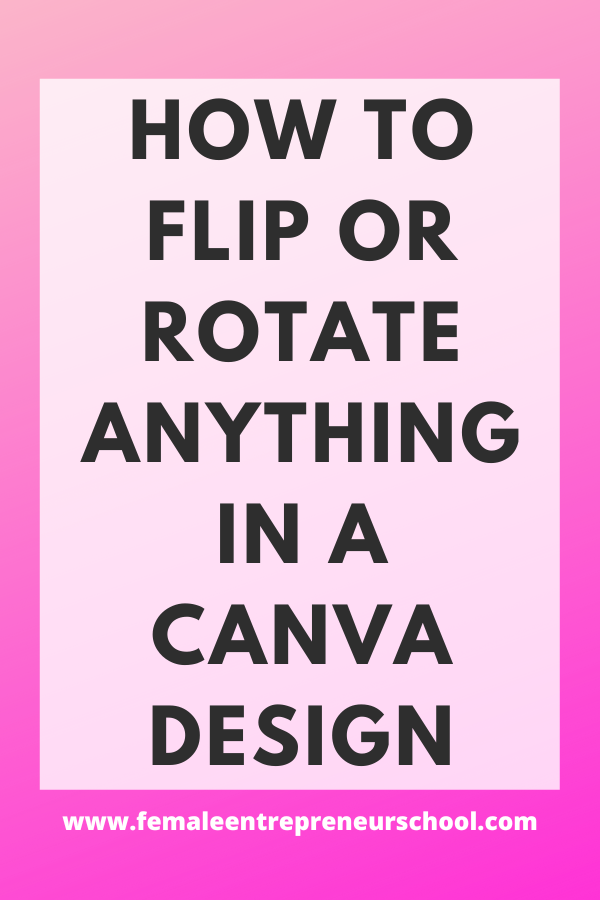
2. Flip Tool In Canva
A visual tutorial can be found a little further down this blog post.
Open Your Design In Canva
Start by logging into your Canva account, and either create a blank canvas in the size you require, or open any Canva template design you want to edit.
Select the Element To Flip
For Canva flip to work, you must first select the element you wish to flip.
Please note it is not possible to flip text boxes in Canva – this makes perfect sense, as there is unlikely to be a time where you would want words/sentences to appear back to front.
Some of Canva’s design elements can’t be flipped, however many graphic elements in Canva can be flipped both horizontally and vertically.
The flip button in Canva is located in the top navigation, and will appear only when you have selected a specific element to flip, and only if the flip tool is available for that element.
Start by choosing the element you want to flip – this means you need to select that element by clicking it, so that the purple line appears around it.
When you have done this, look at the top menu bar in Canva. If the element can be flipped you will see the flip button in the top toolbar.
Click on that button and a drop-down menu will appear with both the horizontal flip and vertical flip options available.
Choose the option you want by clicking it, and you will see the design element flip either vertically or horizontally.
Remember you can always use the undo button in the top menu if you make a mistake flipping or decide you don’t want that flip to take place.
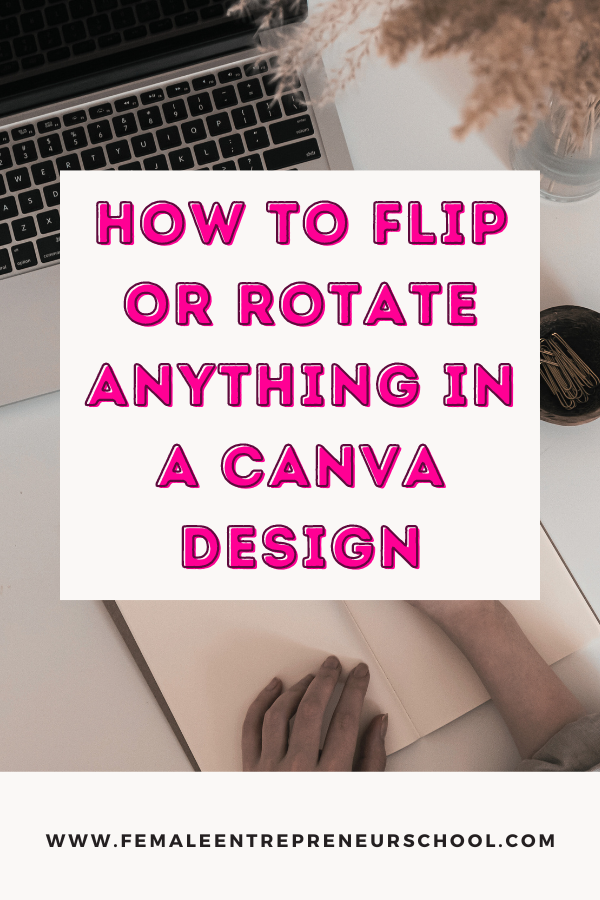
Visual Tutorial – To Flip An Element:
a. With the element selected, go to the top toolbar in Canva.

b. Look for the ‘Flip’ option. Depending on your screen size and the version of Canva you’re using, this might be represented by an icon or the word ‘Flip’.

c. Click on it and you’ll see two options: ‘Flip horizontal’ and ‘Flip vertical’.

d. Choose the desired flip direction. The element will instantly flip according to your selection.
3. Adjust as Needed
After flipping or rotating anything in your Canva design, you might need to adjust the position or size of the element to fit your design.
Simply drag your element to reposition it anywhere on your design, or use the corner handles on any element to resize it (you must have the element selected with the purple line around it to be able to perform each of these actions).
4. Save/Download Your Changes
Canva automatically saves your designs as you are working through them.
Once you’re satisfied with the changes you’ve made, you can then download your design for use in your small business.
Click on the ‘Share’ button in the right hand corner of the top toolbar, choose your design type (jpg, png, pdf etc), and click download to save to your laptop/tablet/smartphone.
5. Conclusion
Flipping and rotating elements in Canva is a simple process.
With just a couple of clicks, you can achieve the desired orientation for any element in your design, making flip and rotate two of Canva’s useful tools for any content creators.
These features, combined with Canva’s vast library of templates and design elements, allows for endless creativity, and Canva can be a really cost effective way to create beautiful designs easily with both the Canva free or Canva pro subscription.
Remember you can use Canva for a wide range of content for your small business, including digital marketing products you can sell, social media graphics, graphic elements for your website, and more.
I use Canva on a daily basis for various purposes in my own small business, and I have created thousands of pieces of visual content, hard copy products (such as planners and books), and digital marketing products (guides, ebooks, journals etc..).
Flip and rotation tools inside the Canva design area are tools I regularly use to create great looking designs.
I hope you enjoy using Canva in your small business as much as I do!
If you’ve found this post useful – I’d be delighted if you’d drop a comment! I always love to hear from readers.
When you’re ready to go deeper, to take your small business to greater success in the online space, to become unstoppable in your small business, maximise your results and limit daily stress, anxiety and struggle, start by choosing one of my free small business guides below (note: you should choose them all – they each have great value packed inside!).
Jenny